Integrate with Metamask
How to set up and use Metamask with Arkhia
What is metamask?
MetaMask is a browser extension and mobile app wallet used by crypto holders to interact with decentralized apps (DApps) on Hedera, Ethereum, EVM-compatible blockchains, and other blockchain networks. It enables seamless token transfers across multiple networks.
How to get started?
You will need an ECDSA-based account with an alias, for steps to create your account you can follow our Tutorial.
Once you’ve generated your ECDSA-based account, sign up or log in to Arkhia to get started linking to Metamask.
Integration
1. Get your Arkhia JSON RPC URL
First, you’ll need the Hedera JSON RPC Relay Code specific to your project. To find it, head to the Projects dashboard on Arkhia, and select “MANAGE” on your desired project or “CREATE A PROJECT.”
Access your project and look for your Arkhia JSON RPC URL
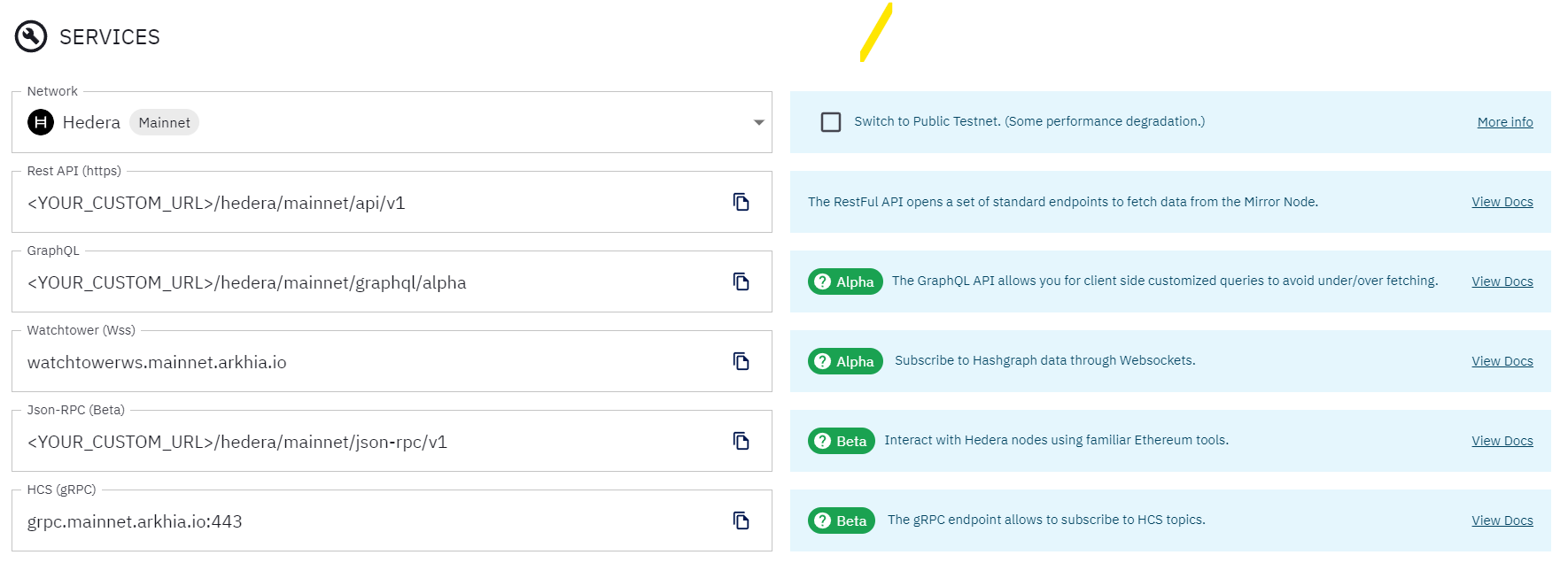
2. Access Metamask
Go to Metamask and follow the instructions to download Metamask for your device and launch an account. Then open your Metamask account and click on your available networks. Select “Add Network” as in the picture above, then select “Add network manually” to start setting up the Hedera network on your MetaMask.
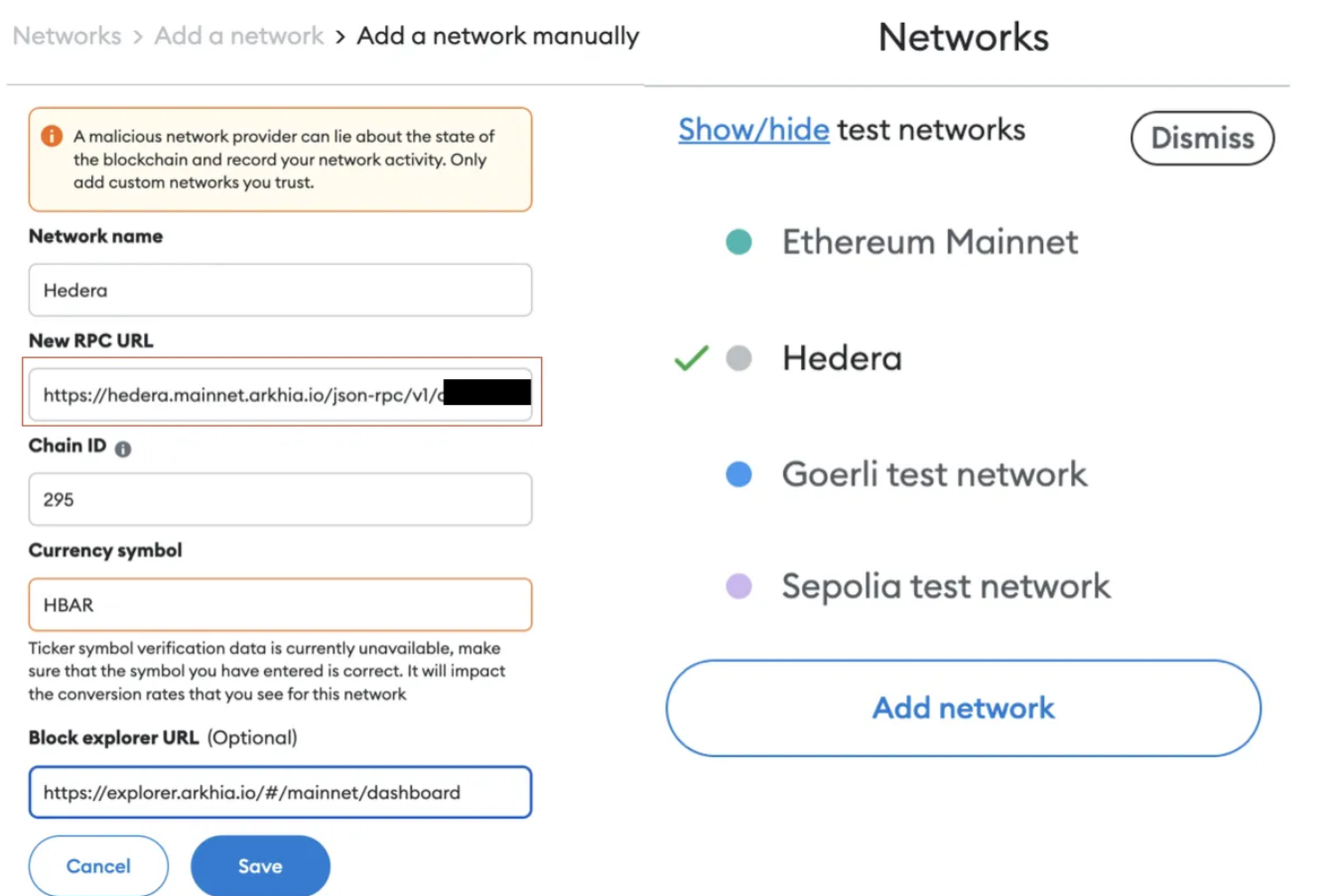
3. Set up your account to use Hedera as a network
Once you click “Add network manually”, you’ll be taken to the screen above. Name the network “Hedera” in the Network name line.
Paste your JSON RPC URL and your personal Arkhia API Key, it should look something similar to https://hedera.mainnet.arkhia.io/json-rpc/v1/ARKHIA_API_KEY
You may not need to hide your API key because a new one can be regenerated.
The Chain ID should be 295, and the currency symbol should be HBAR. Finally, paste in the following link as the preferred block explorer for the Hedera network:
Here is an example
https://explorer.arkhia.io/#/mainnet/dashboard
Network name: Hedera
New RPC URL: https://hedera.mainnet.arkhia.io/json-rpc/v1/ARKHIA_API_KEY
Chain ID: 295
Currency Symbol: HBAR
Block explorer URL: https://explorer.arkhia.io/#/mainnet/dashboard
Once these steps are complete, you should see the Hedera network appear in your network list on your Metamask account.
4. Adding your existing Hedera Account into Metamask
Now that you have the Hedera Network setup in your account you can link your existing Hedera account.
First, click on the circle icon in the top right corner of your screen, and then select “Import account” from the drop-down.
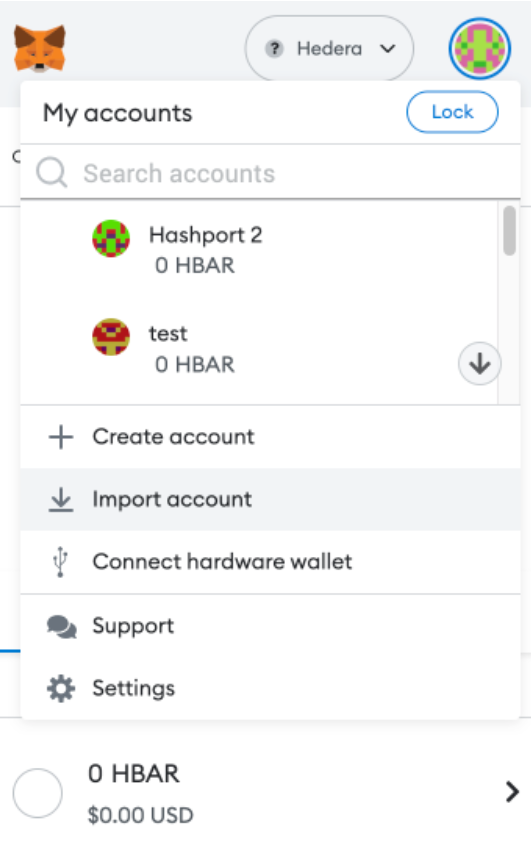
You will be asked for your private key to identify your account.
Finally, once clicking “Import”, your Hedera account will be registered with MetaMask, and you will be able to see the balance of your account in the application, which will look like the image below.
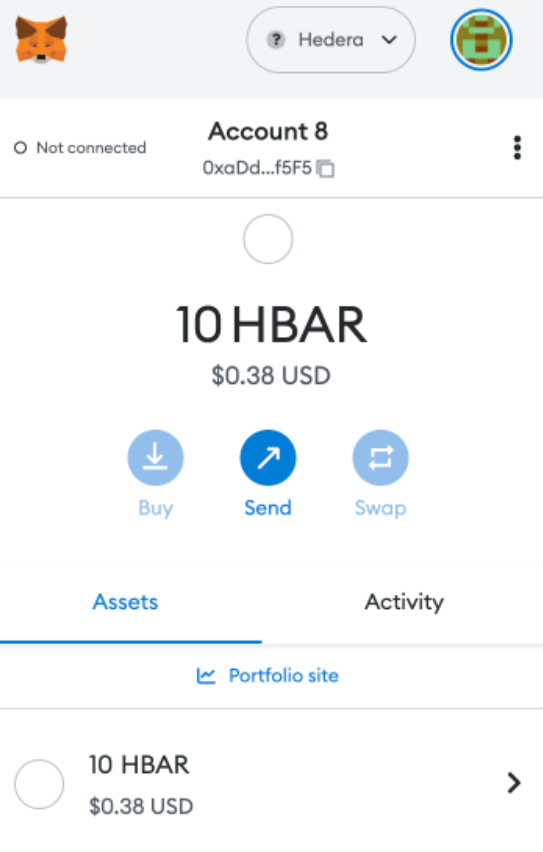
You are all set! You now have your Hedera account & the Hedera network on MetaMask.